Intels NUCs sind klein, leistungsstark und werden warm. Abhilfe schafft ein integrierter Lüfter, der allerdings recht schnell nervig werden kann, nutzt man die Hardware etwa als Rechner auf dem Schreibtisch. Verwendet man den NUC, wie in unserem Fall, als Streaming-Rechner, dreht der Lüfter mehr oder weniger dauerhaft. Für die Intel NUCs der achten Generation ist seit kurzer Zeit das Akasa Turing im Handel erhältlich, welches diese Herausforderung lüfterlos erledigen können soll.Zeit für einen Umbau. Akasa hat uns das Gehäuse freundlicherweise für den Umbau und Test zur Verfügung gestellt.
Wir werden in diesem Text nicht jeden Schritt im Detail durchgehen, denn wir haben den Umbau ausführlich als Video dokumentiert. Der eigentliche Einbau des Intel NUC passiert ab Minute 12. Wer also seinen NUC bereits in Einzelteilen vor sich liegen hat, springt einfach bis da. Alle anderen können gerne vorne anfangen und den Rechner mit uns gemeinsam auseinandernehmen:
![[Test] Akasa Turing Fanless UCFF-Gehäuse (Intel NUC) 2 YouTube player](https://i.ytimg.com/vi/dBKmy7b_b9M/maxresdefault.jpg)
Ohne Gewalt auseinandernehmen
Der NUC ist nicht empfindlich. Dennoch solltet ihr beim Auseinanderbauen nicht zu grob sein. Besonders das Herausnehmen des Mainboards selbst bedarf etwas Fingerspitzengefühl. Sind alle Schrauben und Kabel gelöst, muss man etwas Kraft walten lassen, um jenes zu entfernen. Aber bitte nicht mit roher Gewalt dran reißen.
Insgesamt ist es nicht viel Arbeit, den NUC zu demontieren.
Der NUC muss ins kleine Schwarze
Das Akasa Turing ist anhand seiner Maße bereits erkennbar größer als der originale Formfaktor des Intel NUC. Das Gewicht beträgt inkl. installiertem Mainboard und exklusive 2,5″ SSD 2662g und das ist schon eine Hausnummer. Dennoch bleibt der kleine Rechner durchaus eine mobile Alternative zum Desktop PC.
Ansonsten existieren nicht wirklich Stolperfallen, wenn der User der mitgelieferten Anleitung folgt. Interessant finden wir allerdings, dass Akasa zwei Löcher für Antennen im Gehäuse platziert hat, diese aber weder in der Anleitung erwähnt, noch mitliefert. Dies war uns zum Zeitpunkt des Umbaus nicht klar und wird noch nachgeholt. Wir besorgen uns ein Antennen-Kit und dokumentieren den Einbau entsprechend. Hier wäre es aber in jedem Fall besser gewesen, Akasa legt dieses Set bei oder gibt zumindest konkret an, was man kaufen bzw. nutzen soll. Eine Erwähnung in der sonst wirklich guten Anleitung wäre ebenfalls wünschenswert. Grundsätzlich werden die externen Antennenanschlüsse einfach am Board aufgesteckt (Pigtail) und der jeweilige RP-SMA Connector am Gehäuse verschraubt. In Windows selbst muss nichts mehr eingerichtet werden. Der Einbau wird samt Lösen der Schrauben keine fünf Minuten dauern. Diese genannten Kits gibt es für unter 10€ bei Amazon.
Wir sind uns im klaren darüber, dass im Internet diverse Meinungen zur korrekten Menge der Wärmeleitpaste kursieren. Wir sind zufrieden mit dem Ergebnis und jeder sollte die Menge verwenden, die er für sinnvoll erachtet. Entfernt aber bitte in jedem Fall erst die alte Paste und tragt dann die Mitgelieferte auf.
Zieht die Schrauben alle nicht zu fest an. Im Video sprechen wir immer wieder von „handwarm“. Dreht die Schrauben also fest, aber dann auch nicht weiter.
Hübsch machen
Ist der Umbau durch und das Case geschlossen, muss sich der User nur noch entscheiden, ob er das Turing horizontal oder vertikal aufstellen möchte. Je nach Wahl springt ihr dann in der Anleitung zum entsprechenden Punkt. Wir haben uns für die vertikale Variante entschieden. Dabei wird lediglich ein „End Cover“ montiert und an der Unterseite die „Case Feet“ bzw. Gummifüße.
An diesem Punkt äußern wir im Video einen Kritikpunkt. Die Gewinde sind nicht perfekt vorgebohrt und wir mussten etwas nacharbeiten. Mit etwas „Liebe“ und Handarbeit sitzen die Schrauben mittlerweile perfekt. Das sollte aber bei einem solchen Gehäuse definitiv nicht vorkommen, zumal die Qualität ansonsten tadellos ist.
Stresstest ohne Lüfter
Für einen passenden Belastungstest stellt Intel selbst ein Tool zur
Verfügung, welches wir verwendet haben. Die Temperatur haben wir mittles Core Temp überwacht, um einen Vergleichswert zu erhalten.
In insgesamt 20 Stresstests konnten wir die Temperatur nicht über 80°C pushen. Dabei lag die Umgebungstemperatur bei über 30°C, was das Ergebnis noch interessanter macht. Wir haben wirklich ein „Worst-Case-Scenario“ als Grundlage vorgefunden. Selbst beim Streamen via Streamlabs OBS konnten wir keine höheren Temperaturen erreichen. Im Officebetrieb bei 22°C Umgebungstemperatur verzeichneten wir eine gemittelte Temperatur von 38°C. Auch über einen längeren Zeitraum von sechs bis acht Stunden hat sich das nicht nennenswert verändert.
Wer seinen NUC dennoch bei der Kühlung unterstützen möchte, kann einfach einen kleinen USB-Ventilator verwenden. Obschon das natürlich etwas konfus klingt, weil wir ja extra auf ein lüfterloses Gehäuse gewechselt haben, sind kleine Ventilatoren wesentlich leiser und liegen bei recht konstanter Geräuschentwicklung. Der NUC im Original boostet immer mal wieder und das ist wirklich laut und nervig.
Fazit
In Summe ist das Akasa Turing sein Geld mehr als Wert. Ihr erhaltet ein Case für euren Intel NUC, das sich dann als lautlose Alternative für den Arbeitsplatz, neben dem Fernseher als Medienquelle oder auch als Streaming-Maschine eignet. Allerdings dauert es tatsächlich ein wenig, bis man sich an die neue Kulisse ohne Lüfter gewöhnt hat.
Wir hatten bereits Cases von Akasa für die sechste Generation der Intel NUCs im Einsatz und sind seither von Akasa begeistert. Beim Turing passen jetzt nicht nur die Leistung bzw. das Ergebnis, sondern auch das Design. So ein schickes Gehäuse stört im Wohnzimmer auch die bessere Hälfte nicht.
Schaut einfach mal via Klick auf das Logo bei Caseking vorbei und ordert euer Exemplar des Akasa Turing Fanless UCFF-Gehäuses für Intel NUCs der achten Generation. Kompatibel sind die folgenden Mainboards: NUC8i7BEH / NUC8i5BEK / NUC8i5BEH / NUC8i3BEK / NUC8i3BEH

![[Test] Akasa Turing Fanless UCFF-Gehäuse (Intel NUC) 1 Akasa Turing](https://gametainment.net/wp-content/uploads/2019/07/Akasa-Turing-Main-820x410.png)
![[Test] Akasa Turing Fanless UCFF-Gehäuse (Intel NUC) 3 Akasa Turing Maße](https://gametainment.net/wp-content/uploads/2019/07/Akasa-Turing-Maße.png)
![[Test] Akasa Turing Fanless UCFF-Gehäuse (Intel NUC) 4 Akasa Turing Gehäuse](https://gametainment.net/wp-content/uploads/2019/07/Akasa-Turing-Gehäuse.jpg)
![[Test] Akasa Turing Fanless UCFF-Gehäuse (Intel NUC) 5 Caseking.de](https://gametainment.net/wp-content/uploads/2019/07/caseking_de_vertical_gradient_dark_cmyk-1-e1563194341837.png)
![[Test] Akasa Turing Fanless UCFF-Gehäuse (Intel NUC) 6 Wertungsbox-Empfehlenswert](https://gametainment.net/wp-content/uploads/2018/11/Wertungsbox-Empfehlenswert.jpg)
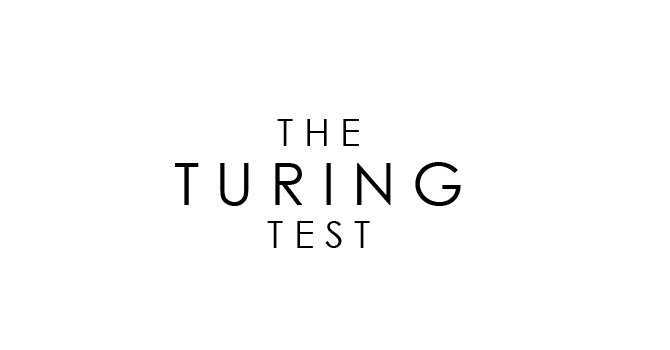




Hi, gutes Video..aber…bei 8:34 verschweigt ihr wie ihr das Motherboard letztendlich aus dem Gehäuse bekommt. Würdet ihr mich wissen lassen, wie? Dank vorab.
Hi, einfach raushebeln. Von der Hinterseite leicht anheben und dann so rausholen und dabei nichts verkanten. Ein wenig Kraft darf genutzt werden, aber nicht zu viel. Das geht wirklich einfach raus.